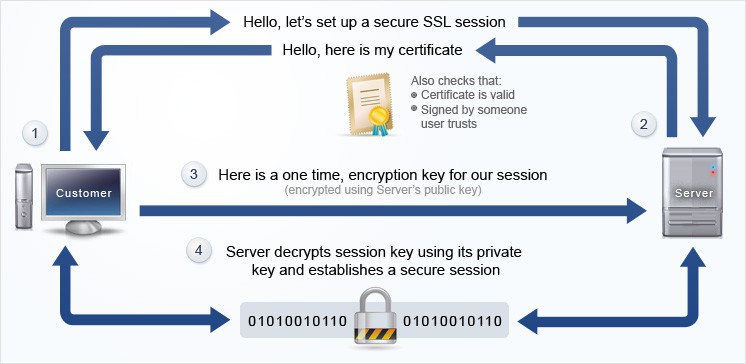En este ejemplo vamos a instalar un Ubuntu Server 16.
Previamente hemos descargado la ISO básica que vienen a ser unos 800 Mb.
1.- Instalación Ubuntu
Arrancamos la máquina con la ISO y después de pedirnos que seleccionemos el idioma tenemos nuestra primera parada en la configuración de red, sin decirnos nada el intenta encontrar un DHCP y si lo encuentra pues no da la opción de continuar con la configuración automática, no obstante en nuestro caso ya que se trata de un servidor vamos a obligarle a tener una IP fija de nuestra red por lo que le diremos «NO» nos vale esa configuración automática y pasaremos a una manual:


En nuestro caso utilizando la notación CIDR será la 200.200.200.32/26 (que se corresponde con la máscara 255.255.255.192) el Gateway y servidor DNS será el propio router: 200.200.200.1

Hay que indcar también un nombre de máquina: loquesea.com por ejemplo.
Luego nos pide un usuario, a diferencia de otros sistemas como CentoOS que nos permite trabajar sólo como root, Ubuntu nos obliga a crear un usuario:

Luego nos pedirá dos veces el password.

Luego le decimos que no queremos cifrar nuestra carpeta personal, que la zona horaria es la Península, y que queremos utilizar el disco completo:



Empieza la instalación básica del sistema Ubuntu:

A mitad instalación … nos pregunta si estamos trabajando con algún proxy, en nuestro caso lo dejamos en blanco porque trabajamos directamente con el Router:

Casi finalizando nos pregunta si queremos que se instalen actualizaciones automáticas, a lo cual diremos que sí.

Casi último le indicamos que paquetes queremos instalar, en nuestro caso son las utilidades standard y el openSSH Server para conectarnos en remoto:

Se terminan de instalar los programas:

Para finalizar le indicamos si tiene que instalar el GRUB, en nuestro caso como se trata de un servidor con un único sistema podemos insertarlo sin miedo, si la máquina tuviera distintos sistemas instalados hay que tener cuidado al instalar el GRUB porque puede que luego no sea accesible alguno de los sistemas:

Antes de reiniciar el equipo hay que asegurarse que no se encuentre la ISO montada o el CD de instalción para que no vuelva a intentar instalarse.

2.- Comprobación del correcto funcionamiento del sistema
Normalmente la tarjeta de red no suele estar activa al arrancar o bien se puede quedar mal configurada, vemos como debería activarse manualmente y/o configurarla manualmente:
Editamos el archivo interfaces:
sudo nano /etc/network/interfaces

Luego para reiniciar la tarjeta:
sudo /etc/init.d/networking restart
Ahora podemos arrancar en remoto con un ssh como bitvise:


Para comprobar si tenemos bien configurada la tarjeta de red y la salida a internet instalamos un pequeño paquete como es el nmap que nos servirá para ver que puertos tiene abiertos nuestro servidor.
sudo apt-get install nmap
Si ejecutamos la la instruccion sudo nmap 127.0.0.1:
juanjo@ri-gata:~$ sudo nmap 127.0.0.1
Starting Nmap 7.01 ( https://nmap.org ) at 2017-05-27 20:23 CEST
Nmap scan report for localhost (127.0.0.1)
Host is up (0.000018s latency).
Not shown: 999 closed ports
PORT STATE SERVICE
22/tcp open ssh
Nmap done: 1 IP address (1 host up) scanned in 1.64 seconds
Vemos que sólo está abierto el puerto del SSH
3.- Actualización del sistema.
Al arrancar el sistema por primera vez ya nos avisa de que hay paquetes por actualizar y actualizaciones de seguridad:

una actualización del mismo:
sudo apt-get update
sudo apt-get upgrade
En nuestro caso se descargará unos 70 Mb de actualizaciones.